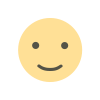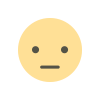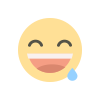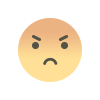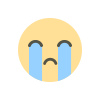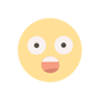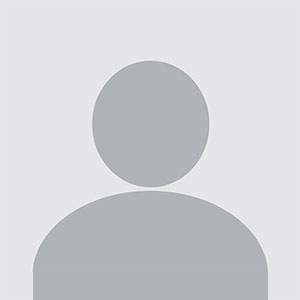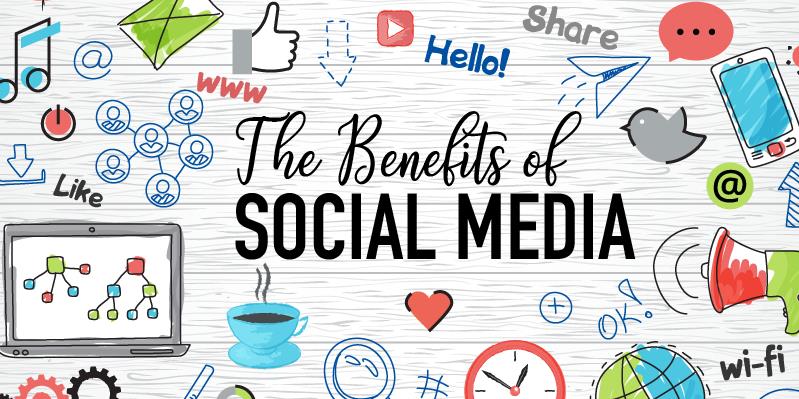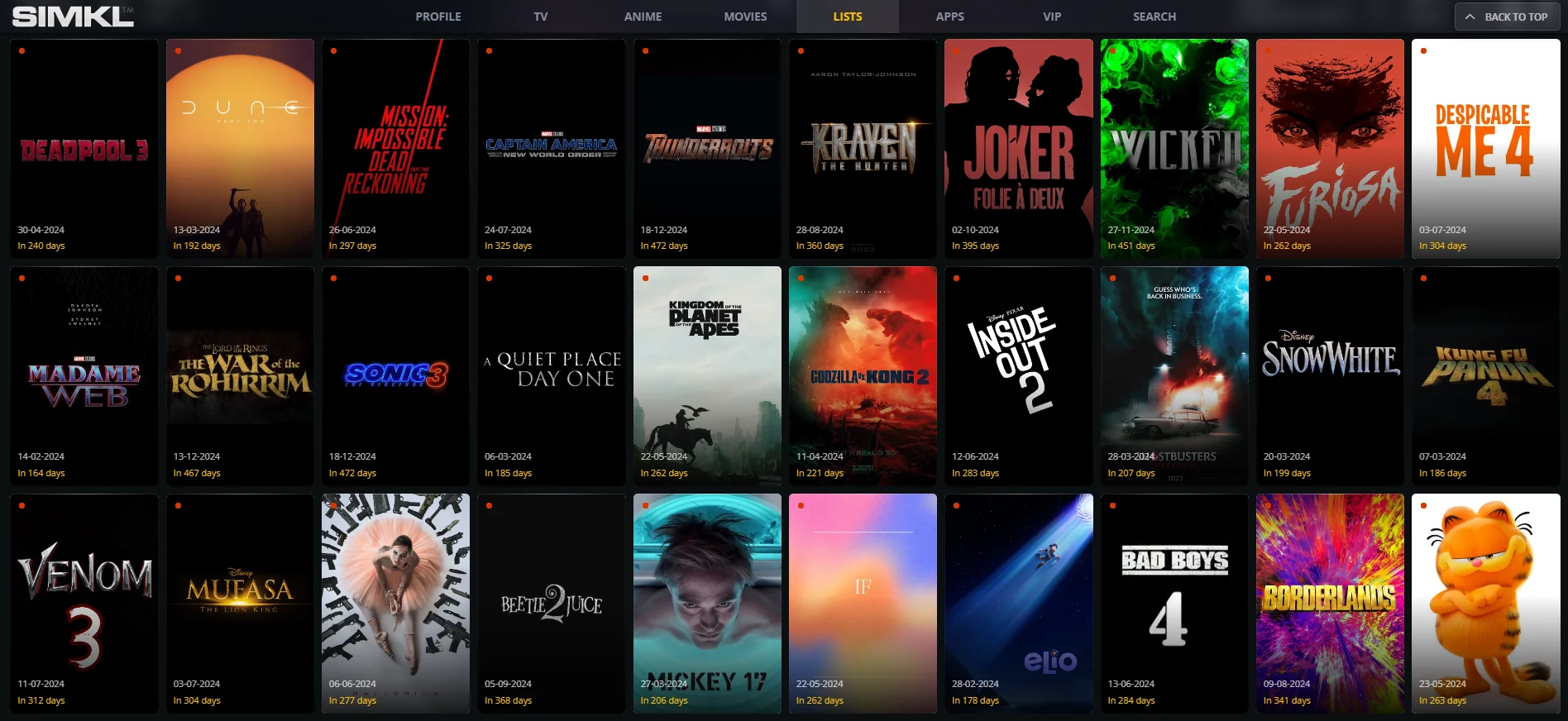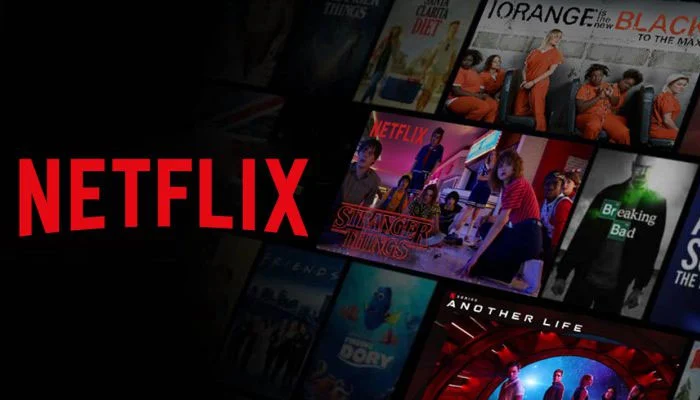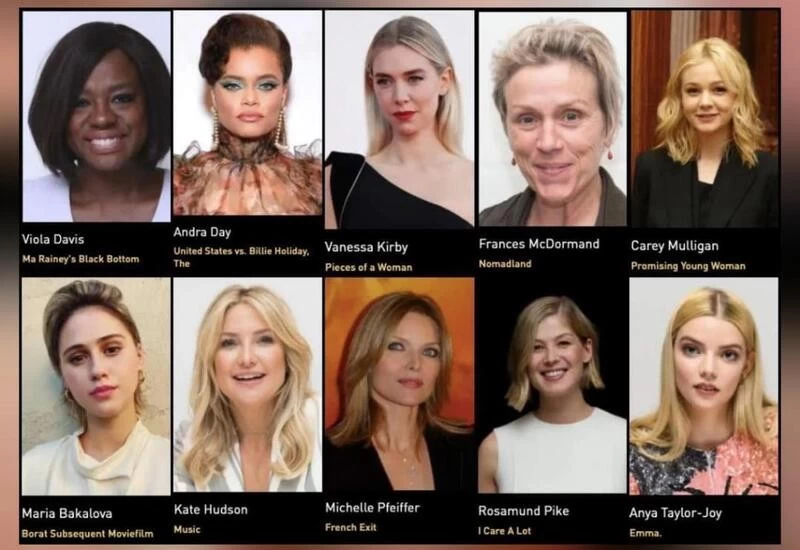How to Optimize Your Unity Game for Browser Games
In the ever-evolving world of game development, Unity has emerged as one of the most popular game engines, powering everything from mobile games to high-end PC titles
In the ever-evolving world of game development, Unity has emerged as one of the most popular game engines, powering everything from mobile games to high-end PC titles. However, when it comes to browser games, optimizing your Unity game becomes crucial. Browser games have unique constraints, such as limited memory, processing power, and bandwidth, which can significantly impact performance. In this article, we’ll explore how to optimize your Unity game for browser games, ensuring a smooth and enjoyable experience for players.

Why Optimizing Unity Games for Browsers is Important
Before diving into optimization techniques, it’s essential to understand why optimization is critical for browser games. Unlike standalone applications, browser games run within a web browser, which introduces additional layers of complexity. These include:
-
Limited Hardware Resources: Browser games often run on devices with lower processing power, such as laptops, tablets, or even smartphones.
-
Bandwidth Constraints: Players may have slower internet connections, making it essential to reduce load times and minimize data usage.
-
Browser Compatibility: Different browsers (Chrome, Firefox, Safari, etc.) may handle Unity WebGL builds differently, requiring careful testing and optimization.
-
Memory Limitations: Browsers impose strict memory limits, and exceeding these limits can cause crashes or poor performance.
By optimizing your Unity game for browsers, you can ensure that it runs smoothly across a wide range of devices and browsers, providing a better user experience and increasing player retention.
1. Use Unity’s WebGL Build Target
Unity’s WebGL build target is specifically designed for browser-based games browser games
. When building your game for browsers, always select the WebGL platform in Unity’s Build Settings. Here’s how to do it:
-
Go to File > Build Settings.
-
Select WebGL from the platform list.
-
Click Switch Platform to ensure all assets are optimized for WebGL.
-
Configure WebGL-specific settings, such as compression and resolution, to further optimize your build.
2. Optimize Assets for WebGL
Asset optimization is one of the most effective ways to improve performance in browser games. Here are some tips for optimizing your assets:
a. Reduce Texture Sizes
Textures can consume a significant amount of memory and bandwidth. To optimize textures:
-
Use compressed formats like ASTC or ETC2.
-
Resize textures to the smallest possible resolution without sacrificing quality.
-
Use Unity’s Texture Import Settings to adjust compression levels.
b. Simplify 3D Models
Complex 3D models with high polygon counts can slow down performance. To optimize 3D models:
-
Reduce the polygon count using tools like Blender or Unity’s Progressive Mesh.
-
Use Level of Detail (LOD) to display simpler models at greater distances.
c. Optimize Audio Files
Audio files can also impact performance. To optimize audio:
-
Use compressed formats like MP3 or Ogg Vorbis.
-
Lower the bitrate and sample rate where possible.
-
Enable Force to Mono for non-directional sounds.
3. Minimize Memory Usage
Memory usage is a critical factor in browser games, as browsers have strict memory limits. Here’s how to minimize memory usage:
a. Use Object Pooling
Object pooling is a technique where you reuse objects instead of creating and destroying them repeatedly. This reduces memory allocation and garbage collection, which can cause performance spikes.
b. Optimize Scripts
Inefficient scripts can lead to memory leaks and high CPU usage. To optimize scripts:
-
Avoid using Update() for non-essential tasks.
-
Use coroutines or events to reduce unnecessary calculations.
-
Dispose of unused objects and resources properly.
c. Reduce Draw Calls
Draw calls are commands sent to the GPU to render objects. High draw calls can slow down performance. To reduce draw calls:
-
Use batching to combine multiple objects into a single draw call.
-
Minimize the use of transparent materials, as they increase draw calls.
4. Optimize for Load Times
Fast load times are essential for browser games, as players are less likely to wait for a game to load. Here’s how to optimize load times:
a. Use Asset Bundles
Asset bundles allow you to split your game into smaller, downloadable chunks. This reduces the initial load time and allows players to start playing sooner.
b. Enable Compression
Enable compression for your WebGL build to reduce file sizes. Unity supports Gzip and Brotli compression, which can significantly reduce load times.
c. Optimize the Initial Scene
Keep the initial scene lightweight by loading only essential assets. Use asynchronous loading for additional assets to avoid blocking the main thread.
5. Test Across Multiple Browsers and Devices
Browser compatibility is a common challenge for Unity WebGL games. To ensure your game runs smoothly across different browsers and devices:
-
Test your game on popular browsers like Chrome, Firefox, Safari, and Edge.
-
Use browser developer tools to monitor performance and debug issues.
-
Test on a variety of devices, including desktops, laptops, tablets, and smartphones.
6. Use Unity’s Profiler and Frame Debugger
Unity’s Profiler and Frame Debugger are powerful tools for identifying performance bottlenecks. Here’s how to use them:
a. Unity Profiler
The Profiler provides detailed insights into CPU, GPU, and memory usage. Use it to:
-
Identify scripts or assets that consume excessive resources.
-
Monitor frame rate and optimize accordingly.
b. Frame Debugger
The Frame Debugger allows you to analyze each frame of your game. Use it to:
-
Identify high draw calls and optimize rendering.
-
Debug rendering issues, such as incorrect shaders or materials.
-

7. Optimize Physics and Collisions
Physics calculations can be resource-intensive, especially in browser games. To optimize physics:
-
Use simpler colliders, such as Box Colliders or Sphere Colliders, instead of complex mesh colliders.
-
Reduce the number of rigid bodies and physics objects in your scene.
-
Adjust the Fixed Timestep in Unity’s Time settings to balance performance and accuracy.
8. Leverage Caching and Local Storage
Caching and local storage can improve performance and reduce load times for returning players. Here’s how to use them:
-
Use browser caching to store frequently used assets locally.
-
Save game data, such as player progress, in local storage to reduce server requests.
9. Monitor and Optimize Network Usage
Network usage is another critical factor for browser games, especially for multiplayer games. To optimize network usage:
-
Use WebSockets for real-time communication, as they are more efficient than HTTP requests.
-
Compress data sent over the network to reduce bandwidth usage.
-
Implement client-side prediction to reduce latency in multiplayer games.
10. Stay Updated with Unity’s WebGL Improvements
Unity regularly releases updates and improvements for WebGL. Stay updated with the latest Unity versions and WebGL enhancements to take advantage of new optimization features and bug fixes.
What's Your Reaction?