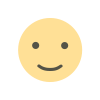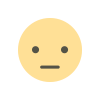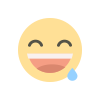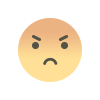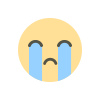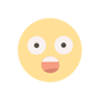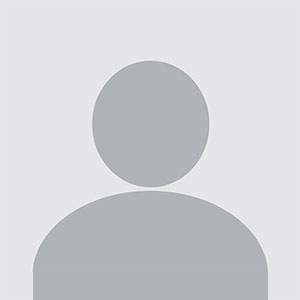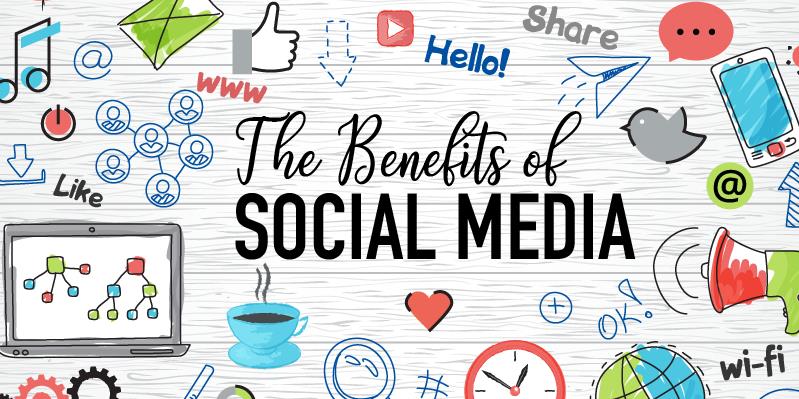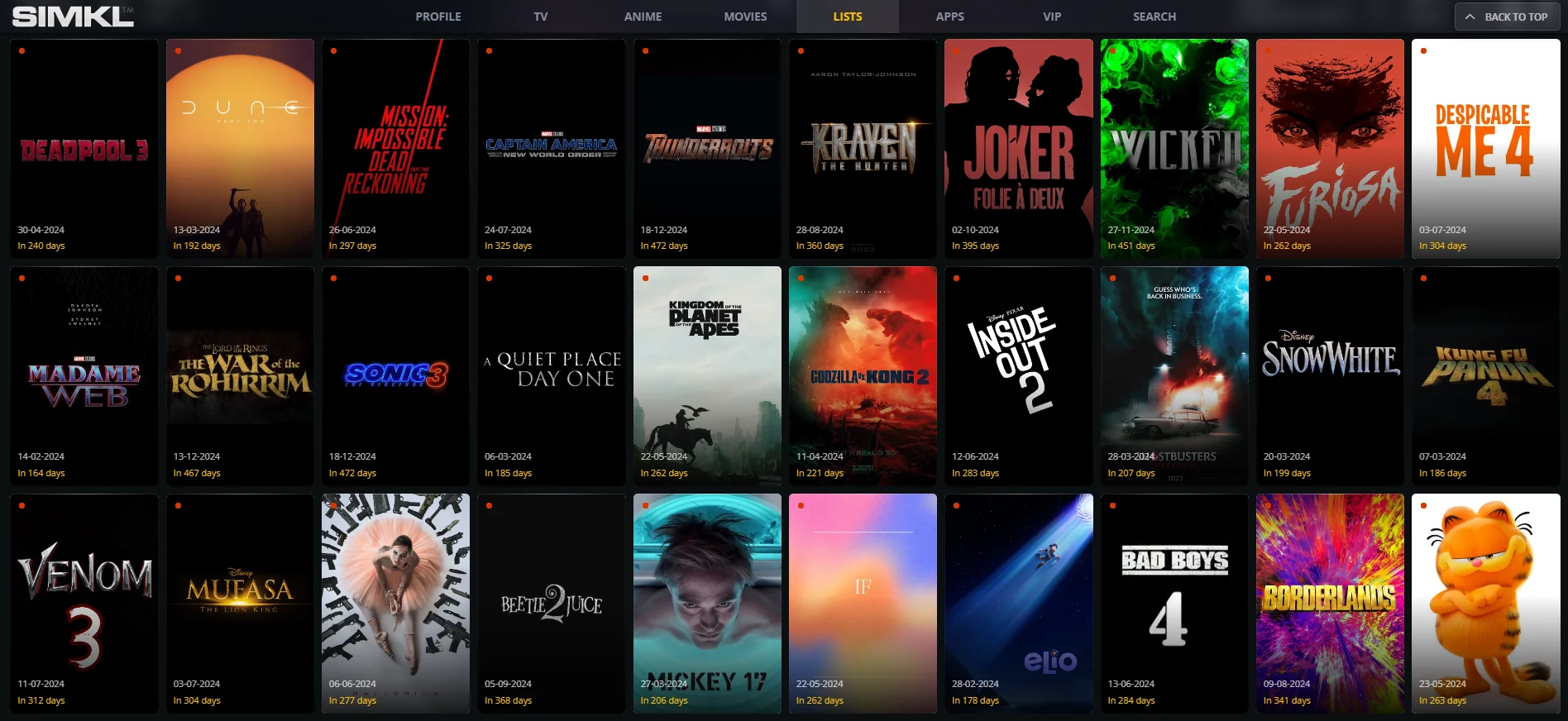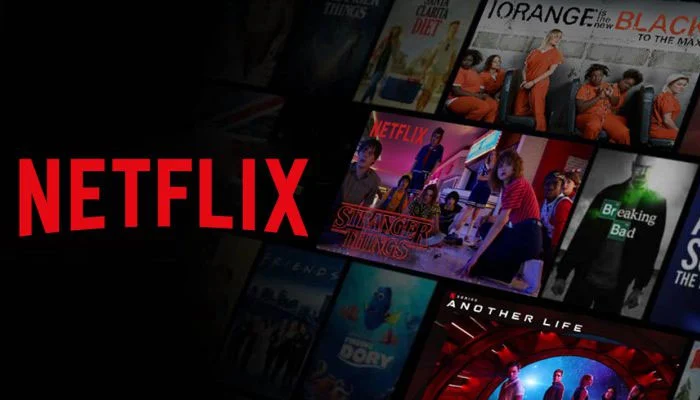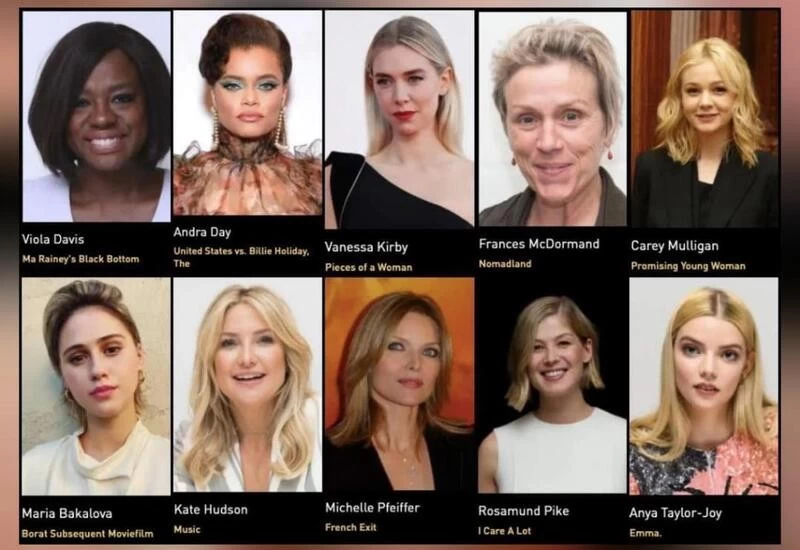How to Troubleshoot Technology Issues and Problems
In today's digitally-driven world for troubleshoot technology issues and problems, technology has become an integral part of our lives.

In today's digitally-driven world for troubleshoot technology issues and problems., technology has become an integral part of our lives. From smartphones to laptops, smart home devices to cloud services, we rely on technology for communication, work, entertainment, and more.
However, as convenient as technology is, it can also be a source of frustration when issues and problems arise. In this blog post, we'll explore how to troubleshoot common technology issues and problems effectively.
1. Slow Performance
Slow performance is a common issue with technology devices. Whether it's your computer, smartphone, or tablet, a lagging device can be incredibly frustrating. Here's how to troubleshoot and resolve this issue:
a. Clear Cache and Temporary Files: Over time, devices accumulate a lot of temporary files and cached data, which can slow them down. Clearing these files can often improve performance. On a computer, use disk cleanup tools or manually delete temporary files. On mobile devices, you can find this option in the settings menu.
b. Close Unnecessary Apps: Running too many apps or programs simultaneously can consume a lot of system resources. Close unused applications or background processes to free up memory and CPU power.
c. Check for Software Updates: Outdated software can lead to performance issues. Make sure your operating system, drivers, and applications are up to date.
d. Scan for Malware: Malware and viruses can significantly impact system performance. Use reputable antivirus and anti-malware software to scan and remove any threats.
e. Upgrade Hardware: If your device is old and struggling to keep up with modern tasks, consider upgrading its hardware components like RAM or storage.
2. Internet Connection Problems
A reliable internet connection is crucial for many of our online activities. When you encounter internet issues, here's how to troubleshoot them:
a. Check Your Router: Sometimes, the issue might be with your router. Restart it and ensure all cables are securely connected.
b. Test Other Devices: If only one device is having internet problems, the issue may be with that device. Try connecting another device to the network to see if it works.
c. Restart Modem: If restarting the router doesn't work, try restarting your modem as well. Wait a few minutes and then power it on again.
d. Contact Your ISP: If the issue persists, contact your Internet Service Provider (ISP) to check for any service outages or issues on their end.
e. Wi-Fi Signal Strength: Weak Wi-Fi signals can cause connectivity problems. Ensure you are within range of your router and consider using Wi-Fi extenders or upgrading to a more powerful router if needed.
3. Software Crashes
Software crashes can disrupt your work or gaming sessions. Here's how to handle them:
a. Update Software: Ensure that the software in question is up to date. Developers often release patches and updates to address stability issues.
b. Check for Conflicts: Sometimes, conflicts between different software or hardware components can lead to crashes. Review recent installations or updates that might have triggered the issue.
c. Reinstall the Software: If a particular program keeps crashing, try uninstalling it and then reinstalling it.
d. Run in Compatibility Mode: For older software that may not be fully compatible with your current operating system, try running it in compatibility mode.
e. Monitor System Resources: Use task manager or system monitor tools to check for any excessive resource usage when the software crashes. It can help pinpoint the problem.
4. Battery Drain on Mobile Devices
For smartphone and tablet users, battery drain can be a daily concern. To troubleshoot this issue:
a. Check Battery Usage: Go to your device's settings to see which apps or processes are consuming the most battery. Consider uninstalling or limiting the usage of power-hungry apps.
b. Adjust Screen Brightness: Lowering screen brightness and reducing screen-on time can significantly extend battery life.
c. Turn Off Unused Features: Disable features like Wi-Fi, Bluetooth, and location services when not in use. Background syncing and push notifications can also drain battery life.
d. Use Battery Saver Mode: Most devices offer a battery saver mode that reduces background activities and notifications to conserve power.
e. Replace the Battery: If your device's battery is old and no longer holds a charge, consider getting it replaced by a professional.
5. Data Loss
Losing important data can be a nightmare, but there are ways to prevent and recover from data loss:
a. Regular Backups: Ensure that you have a regular backup system in place for your important files and data. Use cloud services, external hard drives, or dedicated backup software.
b. Data Recovery Software: If you accidentally delete files, there are data recovery software tools available that can help retrieve lost data.
c. Professional Data Recovery Services: In severe cases of data loss, consider consulting a professional data recovery service, although this can be costly.
d. Preventative Measures: Use a reliable antivirus program to protect against malware and regularly scan for potential threats that could lead to data loss.
e. Hardware Redundancy: For critical data, consider using redundant storage solutions like RAID arrays or mirrored drives to minimize the risk of data loss.
6. Printer Issues
Printer problems can be frustrating, especially when you need to print important documents. Here's how to troubleshoot them:
a. Check Connections: Ensure that all cables between your computer and printer are properly connected. For wireless printers, check your Wi-Fi connection.
b. Restart the Printer: Sometimes, a simple restart of the printer can resolve minor issues.
c. Update Printer Drivers: Outdated or incompatible printer drivers can cause printing problems. Visit the printer manufacturer's website to download and install the latest drivers.
d. Clear Print Queue: If a print job gets stuck, clear the print queue on your computer and try printing again.
e. Check for Paper Jams: Paper jams are a common issue. Carefully remove any jammed paper and make sure the paper tray is loaded correctly.
7. Audio and Sound Problems
Audio issues can be frustrating, especially when you're trying to enjoy music, watch videos, or attend virtual meetings. Here's how to troubleshoot them:
a. Check Audio Settings: Ensure that the audio settings on your device are configured correctly. Check the volume levels, audio output device, and mute settings.
b. Update Audio Drivers: Outdated or corrupted audio drivers can cause sound problems. Update your drivers from the manufacturer's website.
c. Test External Devices: If you're using external speakers or headphones, test them with another device to see if they work properly.
d. Run Troubleshooters: Most operating systems have built-in audio troubleshooters that can automatically detect and fix common sound issues.
e. Reboot Your Device: Sometimes, a simple reboot can resolve audio problems caused by temporary glitches.
Technology issues and problems are a part of our modern lives, but they don't have to be overwhelming. By following the troubleshooting tips outlined in this blog post, you can often resolve common technology issues on your own.
Remember that patience and a systematic approach are key when troubleshooting, and don't hesitate to seek professional help when needed. With these strategies, you'll be better equipped to handle the challenges that technology may throw your way.
What's Your Reaction?